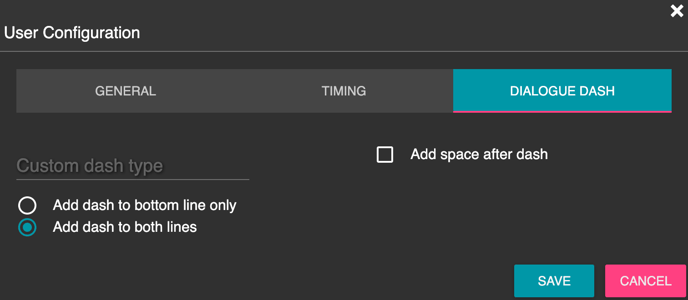Contrary to the Project settings, which, as the name says, apply to a specific project or projects, the User configuration options apply to the user. You only have to set them once and they will apply to all your projects, unless you change them.
User Configuration is located under the Settings menu and allows you to define your personal workspace settings.

The settings under User configuration are split between three tabs, General, Timing and Dialogue dash.
General
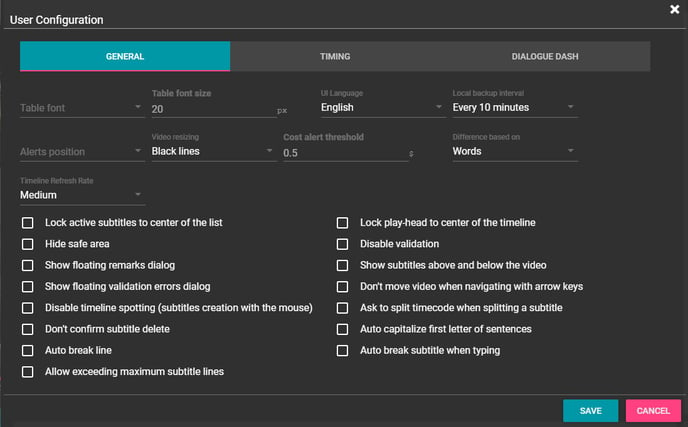
|
Parameter |
Description |
|---|---|
|
Table font |
Choose a font for the subtitle list (table). |
|
Table font size |
Choose a font size for the subtitle table. |
|
UI Language |
The language used in the app. |
|
Local backup interval |
Configure how often the system should backup your projects. |
|
Alerts position |
Application pop-up alerts, such as project saving or cues adjusting, can be shown in different screen positions: Bottom right, Bottom center, Bottom left, Top right, Top center, Top left. |
|
Video resizing |
If the aspect ratio of the video is different from the aspect ration in project settings, you have different options to fit the video to the screen: Black lines, Zoom & crop, Stretch to fit. |
|
Cost alert threshold |
If you spend more than the amount entered here, you will receive a warning. |
|
Difference based on |
For Review and Compare tools - |
|
Timeline refresh rate |
You can select the timeline refresh rate that better suits your needs. This will help with video lagging when the play-head is locked to the center of the timeline. You can select the Highest, High, Medium, Low and Lowest rates, depending on your needs. |
|
Lock active subtitles to center of the list |
With this box checked, the highlighted subtitle in the table will always be in the middle of the screen. |
|
Lock play-head to center of the timeline |
With this box checked, the play-head will always be centered in the timeline. |
|
Hide safe area |
With this box checked, the safe area (screen margins) in the video player will be hidden from view. |
|
Disable validation |
With this box checked, the program will not run automatic checks on your subtitles. |
|
Show floating remarks dialog |
Checking this box will display the dialog window for remarks. |
|
Show subtitles above and below the video |
Checking this box will display the previous subtitle above the screen area and the next one - below. |
|
Show floating validation errors dialog |
Checking this box will display the dialog window for validation errors. |
|
Don’t move video when navigating with arrow keys |
With this box checked, the video won’t move while switching between subtitles with arrow keys. You can still move the video along with subtitles with PgUp and PgDown keys. |
|
Disable timeline spotting (subtitle creation with the mouse) - Pro version only |
Checking this box will disable creating subtitles by dragging the mouse on the timeline. |
|
Ask to split timecode when splitting a subtitle |
If checked, the app will ask if the timecode should also be split when splitting a subtitle. |
|
Don’t confirm subtitle delete |
If checked, when deleting a subtitle, there will be no prompt asking if the subtitle should be deleted or not. |
|
Auto capitalize first letter of sentences |
If checked, the first letter of a sentence will be automatically capitalized. |
|
Auto break line |
If checked, the app will automatically break a line when the number of characters exceeds maximum Line length (see above) on file import and word-wrap as you type. |
|
Auto break subtitle when typing |
If checked, the app will automatically add a new subtitle when the number of text lines exceeds the number set in the Text lines per subtitle field (see above). |
|
Allow exceeding maximum subtitle lines |
If checked, a subtitle can exceed the maximum 'subtitle lines’ set in the Project settings. |
Timing
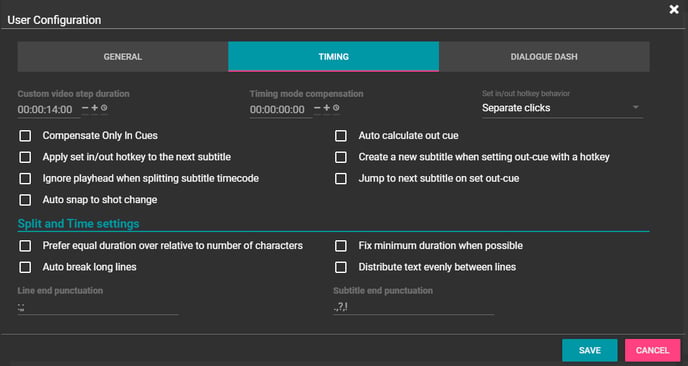
|
Parameter |
Description |
|---|---|
|
Custom video step duration |
This parameter allows you to set custom backward and forward video steps. In the screenshot above, the step duration is set to 14 seconds, so you can go over the video with the 14 seconds steps, using hotkeys (Alt + “,” and Alt + “.” in the Ooona Default Schema). |
|
Timing mode compensation |
This feature allows you to take into account the human reaction time during the timing process. |
|
Set IN/OUT time |
Choose your preferred way of the IN/OUT-time hotkey behavior: separate clicks (click for IN, click for OUT), |
|
Compensate only in-cues |
With this box checked, only in-cues will be adjusted by the set human reaction time. |
|
Auto calculate out cue |
With this box checked, the out-cue will be calculated automatically after pressing the in-cue hotkey. |
|
Apply set in/out hotkeys to the next subtitle |
With this box checked, the next subtitle after the highlighted one will be timed. |
|
Create a new subtitle when setting out-cue with a hotkey |
With this box checked, when setting an out-cue with a hotkey, a new subtitle will be created. |
|
Ignore playhead when splitting subtitle timecode |
With this box checked, when splitting a subtitle timecode, the playhead position will be ignored and the app will split it according to the amount of text in each line. |
|
Jump to next subtitle on out-cue |
With this option checked, the next subtitle will be highlighted after setting the out-cue. |
|
Auto snap to shot change |
With this option checked, in/out cues that fall within the Shot change snap area will be automatically snapped to the defined location before/after the shot change. |
Split and Time settings
Split and time settings allow you to split a subtitle or a range of subtitles according to preset preferences.
To use Split and Time, you need to first set your User configuration preferences.

|
Parameter |
Description |
|---|---|
|
Prefer equal duration over relative to number of characteres |
The default for subtitle retiming is the number of characters, meaning a subtitle with more text will have a longer duration. If you check this box, the app will try to distribute the time as evenly as possible when retiming the new subtitles, even if one of them has more text that the other. Typically applies to roll-up captions workflow |
|
Fix minimum duration when possible |
When checked, the app will try to respect the minimum subtitle duration at the expense of the other subtitles in the chain |
|
Auto break long lines |
When splitting and timing subtitles, the number of characters per line and the text lines per subtitle will be respected. If you check this box, when a line has too many characters, the app will apply the same logic as the “Auto break line”. Note that this setting will also take into account the punctuation you add in “Line end punctuation” and “Subtitle end punctuation”. |
|
Distribute text evenly between lines |
If you check this box, the app will try to split the text evenly between the subtitle lines. Note that this setting will also take into account the punctuation you add in “Line end punctuation” and “Subtitle end punctuation”. |
|
Line end punctuation |
Here, you can add the line end punctuation you want the app to consider when splitting a line or a subtitle. |
|
Subtitle end punctuation |
Here, you can add the line end punctuation you want the app to consider when splitting a subtitle. |
You can use Split and time by setting up a hotkey, using the Quick command menu or using the option under the Subtitle menu.
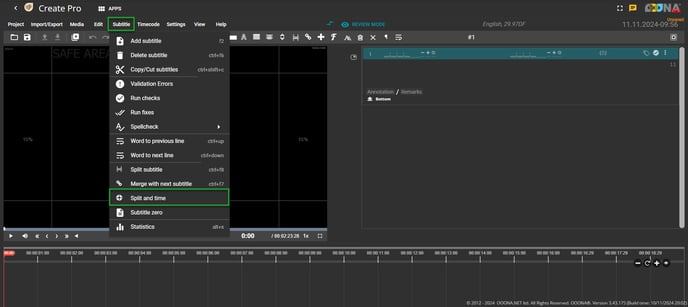
To split and time a range of subtitles, select the relevant subtitles using the select multiple subtitles option.
Note that if no range is selected, the Split and time feature will split and retime the current active subtitle only.


All selected subtitles will be split and retimed if the first subtitle in the range has an In-cue and the last subtitle in the range has an Out-cue.
Dialogue Dash
This tab allows you to set requirements for automatic dashing dialogues (Alt + “-” in the default hotkey schema).