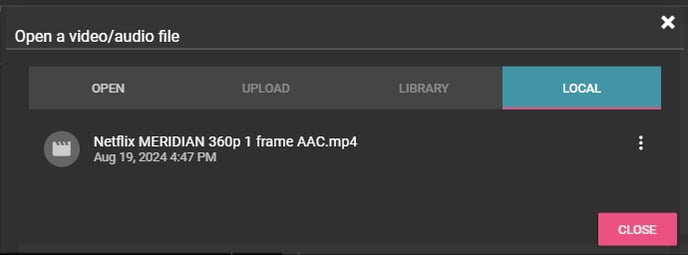To import a video, simply drag the file over the window, go to Media > Open video/audio file or click the Open video/audio file button on the toolbar.
The Open a video/audio file pop-up has four tabs to choose from: Open, Upload, Library and Local, depending on where you will be opening your file from.
Using the Open tab
Under the Open tab found in the Open a video/audio file pop-up, you can open a video by browsing your computer, using the OOONA Agent or not to generate audio waveform and video shot changes (Pro version of the Tools only), you can enter the URL where your file is located, select a file from your own Dropbox or even load an empty file.
From the Open tab, choose the option that best matches the file you are trying to open and use in your project.
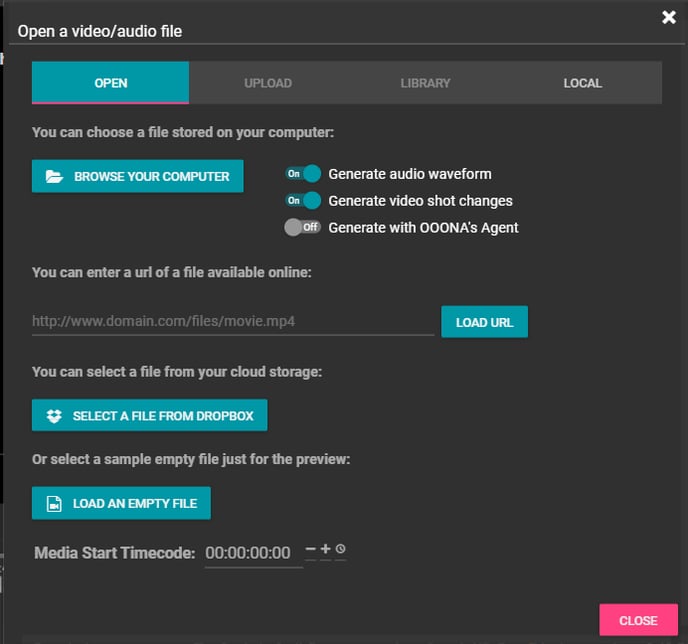
|
Option |
Description |
|---|---|
|
Browse your computer |
As the name states, it will allow you to open a video directly from your hard drive. In the Pro version of the Tools, this is where you can select or deselect the generation of audio waveform, video shot changes and the use of the OOONA Agent. By default, if you drag and drop the video file in the open project, the tool will offer you to generate audio waveform and shot-changes (Pro versions only). |
|
Load a video from a URL |
This option allows the user to load a video from a website or online platform or from a server. Paste a link, e.g. from S3 or YouTube, and click the “Load URL” button. As the videos are loaded from online sources, they will not have any metadata information and Toolkit will not be able to generate any audio waveform or video shot changes, even if you’re using the Pro versions of the Tools. |
|
Select a media file saved in your Dropbox |
Choose this option if you want to open a video stored in a Dropbox. Please note that this option will require logging into the Dropbox account. |
|
Load an empty video |
You can select this option to preview the subtitles on a green screen, with no video playing. |
|
Media Start Timecode |
If your video has embedded or burnt-in timecode (e.g. 01:00:00:00 or 10:00:00:00), this is where you can specify the timecode of the first frame. |
OOONA supports the formats which can be played by the Google Chrome browser natively.
We recommend working with MP4 files (h.264 video codec) due to their cross-platform compatibility.
If you open an unsupported video format, you’ll be prompted to convert a video to MP4 compatible with the browser (starting from version 3.30).
Using the Upload tab (may require a special role)
.png?width=688&height=642&name=be589af9-2ed6-44b4-bdf9-71db24883069%20(1).png)
Using the Library tab
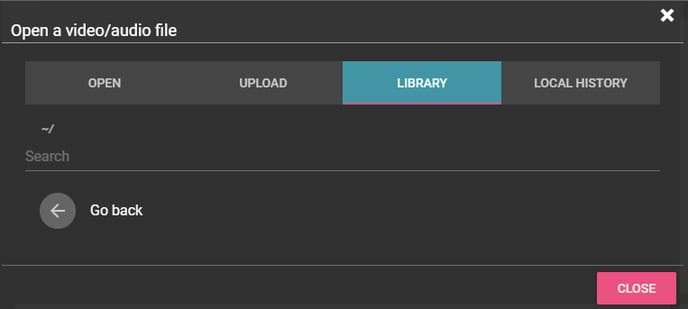
Using the Local tab