Toolkit allows you to configure project settings according to the customer's specific requirements.
The settings under Project settings are split between seven tabs: General, Display, Screen, Video, Reading speed, Cues and Validation.
To create project settings, go to Settings > Project Settings or click the gear icon available in the toolbar.
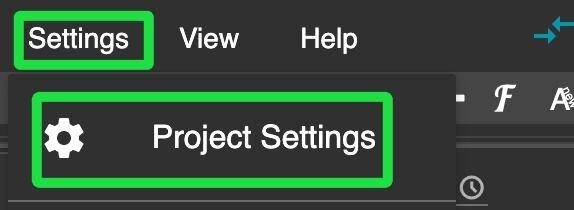

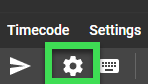
General Tab
As the name indicates, these settings allow users to configure general aspects of a project, such as language settings, PAC/890 font-sets, alignment, justification, background box, etc.
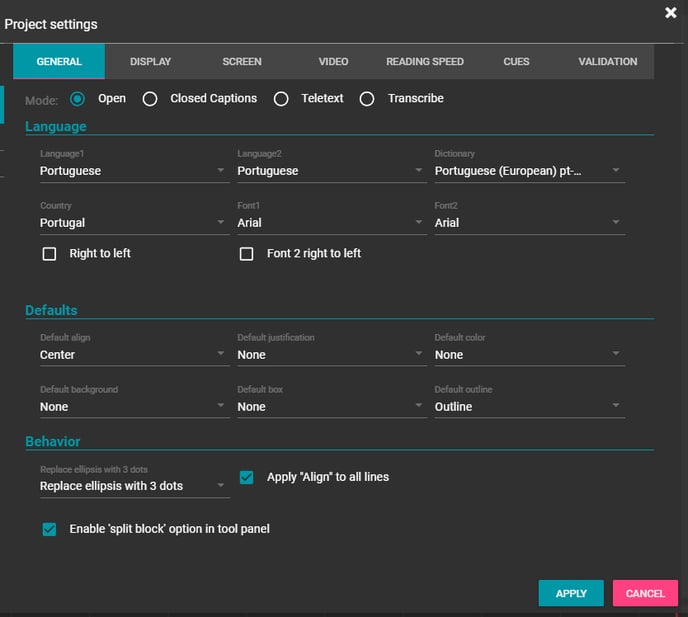
|
Parameter |
Description |
|---|---|
|
Mode |
Users may choose if their file is going to be used for Open subtitles, Line 21 Closed Captioning, or Teletext |
|
Language 1/2 |
Allows users to define primary and secondary languages that will be used for creating Bi-lingual files. |
|
Font 1/2 |
This field lets translators choose primary and secondary fonts that will be used for creating Bi-lingual files. |
|
Right-to-Left / Font 2 right to left |
These boxes will be automatically checked when using right-to-left languages like Arabic or Hebrew. |
|
Default align |
Defines the default horizontal alignment of new subtitles. |
|
Default Justification |
Defines the default justification within the selected alignment. |
|
Default color |
Defines the default color of the text of new subtitles. |
|
Default background |
Defines the default background color of new subtitles. |
|
Default Box |
Defines the default box (background type) to present in new subtitles. |
|
Default Outline |
Defines the different outlines for new subtitles. |
|
Replace ellipsis with 3 dots |
Users may choose between three options:
|
|
|
|
|
Enable “Split block” option in tool panel |
Checking this box will display a “Split block” button in your tool panel.   This feature allows you to simultaneously display text lines with different vertical alignment.  |
The following options allow users to customize the way subtitles will appear in image-based exports and some TTML or text-based formats.
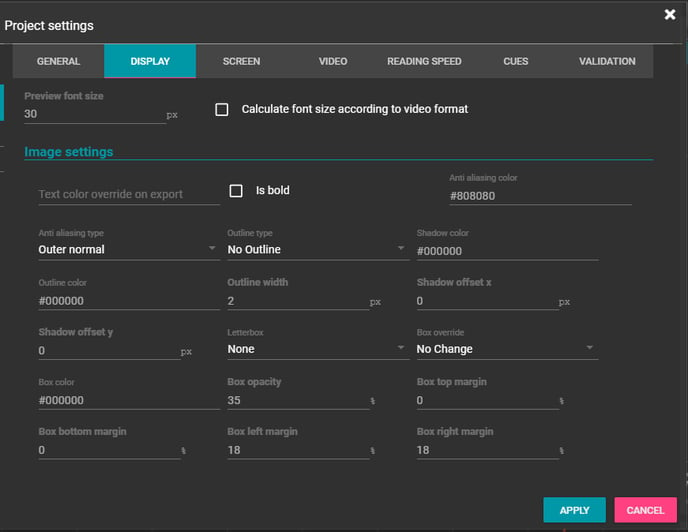
|
Parameter |
Description |
|---|---|
|
Preview Font Size |
Allows users to set the font size for the subtitle preview in the video player. |
|
Text color override on export |
Allows users to force a different color of the subtitle text when exporting |
|
Is Bold |
Allows to set the subtitle text export in bold. |
|
Anti-Aliasing Color |
Users can use this option to set the color for the reduction of distortion artifacts, such as subtitle pixelization, for the image-based exports. |
|
Anti-Aliasing Type |
Allows users to define the method used to carry out the Anti-Aliasing process. |
|
Outline Type |
Users can use this option to choose what type of outline they want to surround each character in the exported subtitles IF it’s supported in the file format. The available options are:
Keep in mind that not all file formats support the outline or drop-shadow property. |
|
Shadow Color |
Allows users to choose the color of the shadow of each of the characters that compose the exported subtitles. Keep in mind that not all file formats support color information. |
|
Outline Color |
Allows users to define the color of the outline. |
|
Outline Width |
Defines the width of the outline. The higher the width, the "thicker" the subtitle outline will be. |
|
Shadow offset (x/y) |
Sets the shadows of the font along the x and y axes for image-based export. |
|
Letterbox |
Allows users to apply different kinds of letterboxes to the video (4:3, 16:9, etc.). |
|
Box override |
Allows users to choose the type of subtitle box background. |
|
Box Color |
Allows users to choose the color of box background (if set). |
|
Box Opacity |
Enables users to choose the opacity of the ghost box / ghost stripe background. |
|
Box Top/Bottom/Left/Right Margins |
Defines the margins of the box background, in percentage |
Screen Tab
This tab lets the user define subtitles visible area, maximum line length, number of text lines, etc.
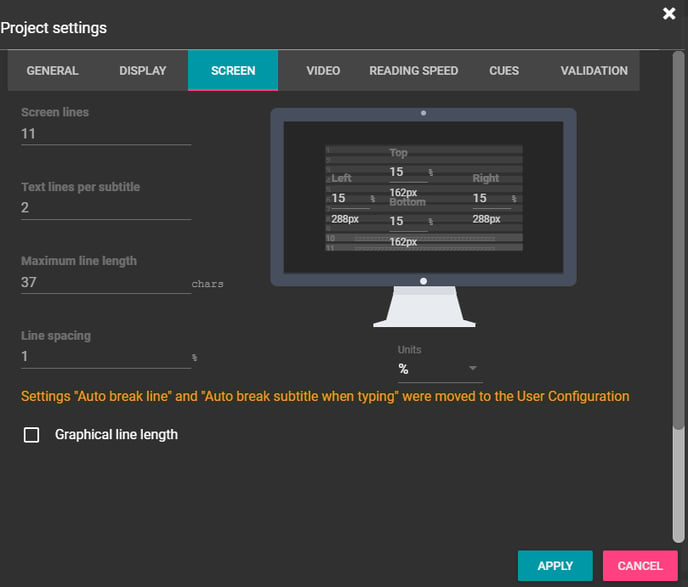
|
Parameter |
Description |
|---|---|
|
Screen lines |
The number of text rows (lines), which also sets virtual bottom position for formats such as PAC or EBU STL. For example, if Screen lines = 11, a top aligned row will have index 1, a bottom aligned row will have index 11. |
|
Text lines per subtitle |
Maximum number of text lines expected in each subtitle. |
|
Maximum line length |
Maximum number of characters allowed in each text line. |
|
Line spacing |
Sets the gap between the lines on the screen as a percentage or pixel of the screen height. |
|
Units |
Allows the user to choose if they want Line spacing to be set as a percentage or as pixels. |
|
Graphical line length |
With this box checked, the line length will be calculated in pixels according to the chosen font (for .890 format only). |
|
Screen margins |
Sets the subtitles preview area (top, bottom, left, right) for the in-app player and image exports. It can be set as a percentage or pixels, depending on what the user selects in the Units field (see above).  |
Video Tab
This tab allows users to set the proper parameters for the video file.
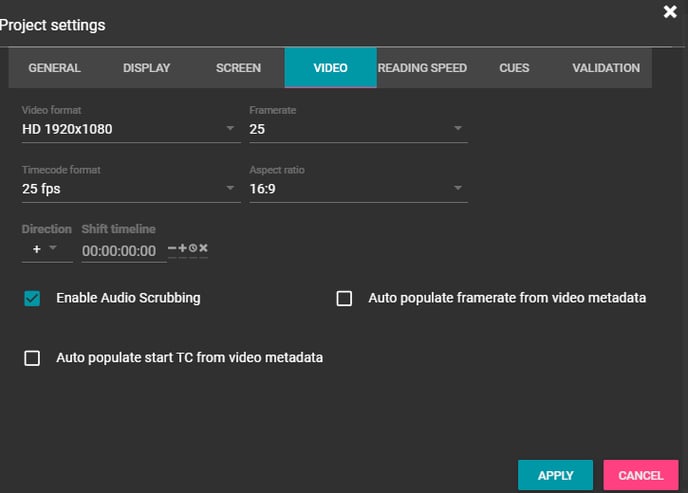
|
Parameter |
Description |
|---|---|
|
Video format |
Allows you to set expected video frame size. |
|
Framerate |
Allows you to set the number of frames that appear on the screen in one second. |
|
Timecode format |
Allows you to set the proper format for your timecode in compliance with the chosen framerate. |
|
Aspect ratio |
The aspect ratio of video material is related to the shape of the screen used to display the video, i.e. the relation between the height of the projected image and its width. Old Standard Definition TV sets are 4x3, which is the ratio of the screen width to the screen height. Widescreen televisions are most frequent now and their aspect ratio is 16x9. To convert from widescreen to 4x3 aspect ratio the audiovisual material must be letterboxed, which means adding black bars to the top and bottom of the wide screen video so that it fits into a 4x3 screen. |
|
Shift timeline |
This feature allows you to move the generated waveform and shot changes on the timeline either forward or backward in case you notice a discrepancy with the actual video. |
|
Enable audio scrubbing |
Checking this box will turn on the audio scrubbing, which allows you to spot the exact frames for in/out subtitle cues. |
|
Auto populate framerate from video metadata |
With this box checked, the framerate for the project can be automatically adjusted after opening a video, if the corresponding metadata file (.dat) is provided. Keep in mind that videos opened from websites using the URL option will not be analyzed by the application and will not have that metadata. |
|
Auto populate start TC from video metadata |
With this box checked, the start TC for the video will be automatically adjusted after opening a video file from Media > Open a video/audio file or drag and drop in the Toolkit. The start TC will also be automatically adjusted if the corresponding data is provided over API. Keep in mind that videos opened from websites using the URL option will not have Start TC metadata. |
Reading Speed Tab
This tab allows users to set the reading speed (in characters per second (cps) or words per minute (wpm)) for the subtitles in compliance with the target audience and requirements of a client.
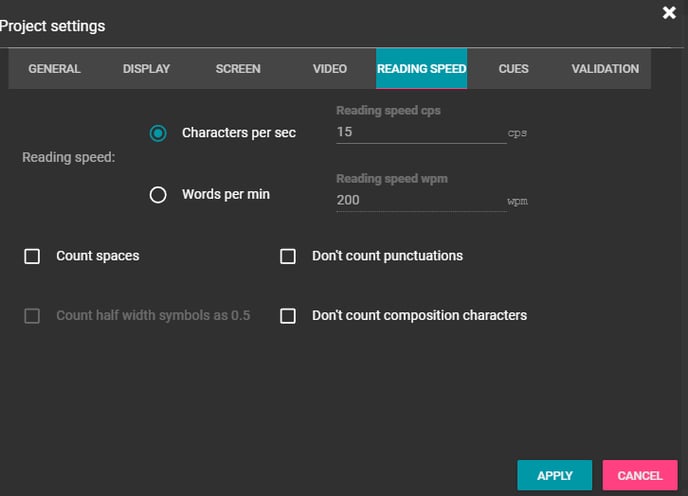
|
Parameter |
Description |
|---|---|
|
Reading speed cps |
Set the characters per second. |
| Reading speed wpm | Set the words per minute. |
|
Count spaces |
With this box checked, Toolkit will count spaces as separate characters. |
|
Don’t count punctuations |
With this box checked, Toolkit will not consider punctuations when calculating reading speed. |
|
Don’t count composition characters |
With this box checked, the app will count composition (vertical growing) characters as one symbol. |
| Allow min/max reading speed | Allows the user to set upper and lower thresholds for reading speed. |
The bar at the bottom of the subtitling area displays the reading speed conformity. If the speed needed to read the text in a subtitle is more than allowed in the settings, the bar will turn red.
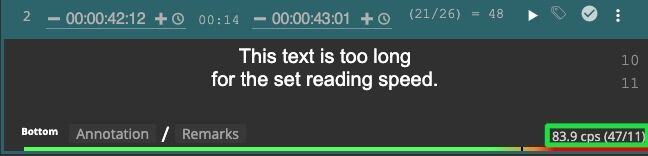

Cues Tab
Cues tab allows users to define all timing related parameters.
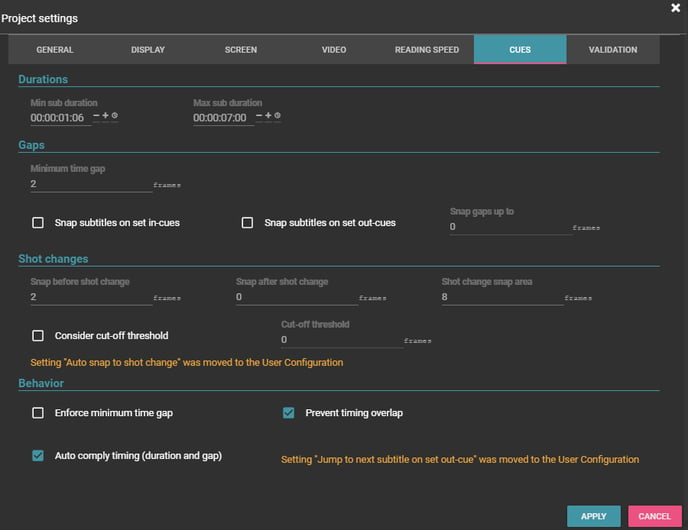
|
Parameter |
Description |
|---|---|
|
Minimum subtitle duration |
Allows users to set the minimum subtitle duration of all the subtitles in the current project. According to most scholars, the duration of a single subtitle should never be less than one second, otherwise, it will seem to flicker, and viewers won't be able to read it. However, it is always crucial to check with your client and follow the given parameters. |
|
Maximum subtitle duration |
Allows users to set the maximum subtitle duration. The default value is 7 seconds. |
|
Minimum time gap |
Defines the minimum interval between consecutive subtitles. |
|
Snap subtitles on set in-cues |
With this option checked, when timing the in-cue of a subtitle, and depending on the value entered in the ‘Snap gaps up to’ field, the app will automatically snap the out-cue of the previous subtitle to the in-cue the user just timed, maintaining the minimum time gap set. |
|
Snap subtitles on set out-cues |
With this option checked, when timing the out-cue, and depending on the value entered in the 'Snap gaps up to' field, the app will automatically snap the in-cue of the next subtitle to the out-cue the user just timed, maintaining the minimum time gap set. |
|
Snap gaps up to |
The value entered here will determine if a subtitle will be snapped to the previous/next subtitle or not (granted that the Snap subtitles on set in-cues/out-cues is checked), chaining them. Note that the value entered here is the threshold. If the user entered “7” in the ‘Snap gaps up to’ and then timed the in-cue of the next subtitle 7 frames away from the previous subtitle, the app would not chain the subtitles. |
|
Snap before shot change |
Determines how many frames the out-cue should be from the shot change. For example, if the Snap before shot change is set to 2, then all the out-cues within the Shot change snap area (see explanation below) will be snapped to 2 frames before the shot change. |
|
Snap after shot change |
Determines how many frames the in-cue should be from the shot change. For example, if the Snap after shot change is set to 0, then all the in-cues within the Shot change snap area (see explanation below) will be snapped to the exact frame (0 frames away) of the shot change. |
|
Shot change snap area |
Determines how many frames away from a shot change the in or out cue of a subtitle needs to be for the system to not flag it as an error. For example, if the Shot change snap area is set to 12 and the Snap after shot change is set to 0, as the example above, all in-cues that start 11 frames before or after a shot change will be snapped to the shot change. |
|
Consider cut-off threshold |
With this option checked, the app will use the value entered in the Cut-off threshold field and the value entered in the Shot change snap area field to determine if a subtitle should be snapped to the shot change or not. |
|
Cut-off threshold |
Determines the frames threshold in which the in-cues and out-cues will be snapped to either the shot change or away from it. For example, if the Shot change snap area is set to 12 and the Cut-off threshold is set to 7, all in-cues that start 7 or more frames away from the shot change will be snapped to 12 frames away from the shot change. If, on the other hand, they start 6 or less frames away from the shot change, they will be snapped to the shot change, if we consider the Snap after shot change is set to 0, as in the example above. The same goes for the out-cues. if the Shot change snap area is set to 12 and the Cut-off threshold is set to 7, all out-cues that end 7 or more frames away from the shot change will be snapped to 12 frames away from the shot change. If, on the other hand, they end 6 or less frames away from the shot change, they will be snapped to 2 frames before the shot change, if we consider the Snap before shot change is set to 2, as in the example above. |
|
Enforce minimum time gap |
As opposed to 'Auto-comply timing', this option will enforce minimum time gap but allow too long or too short duration during spotting. |
|
Prevent timing overlap |
With this option checked, the program will automatically prevent setting timecodes that don't comply with the project settings. |
|
Auto comply timing (duration and gap) |
With this option checked, during the spotting process, the app will automatically force gaps that are below the defined threshold, as well as not allow timing below minimum duration and over maximum duration |
|
Lock timecodes |
[Available only in Translate and Review apps] If checked, the app will not allow any timecode editing. Split/Merge/Add/Delete subtitles will also be disabled. |
Validation Tab
This tab allows users to assign validation rules for a settings template.
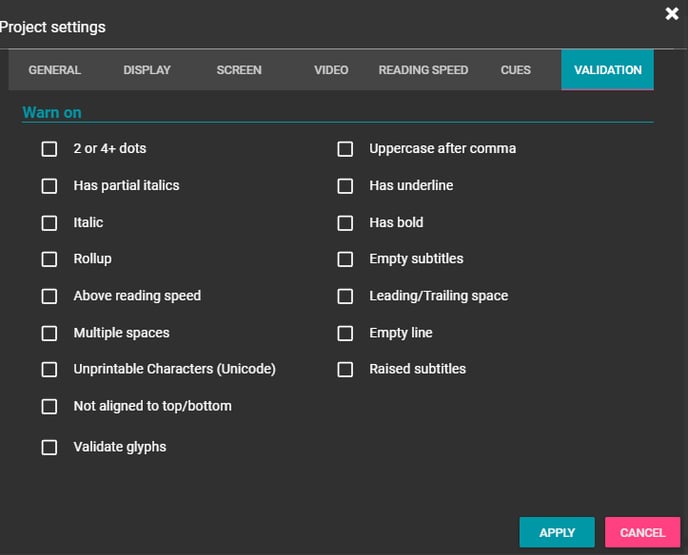
With one of these boxes checked, Toolkit will mark subtitles with the corresponding issue. You can see the exact problem by hovering over the error icon.


Read more about Toolkit automated checks here.