If you are going to create subtitles from scratch, make sure that you are in Work mode as shown above.
To switch modes, from work to review, or vice versa, click on the icon, or use hotkey.

|
|
Rather than using the playback controls below the video, use the numeric keypad on the right-hand side of the keyboard. |
To spot your subtitles:
-
Go to start of the video file.
-
Play video [5].
-
As soon as you hear speech, pause video [5].
-
If needed, rewind the video a few frames [7].
-
Set subtitle in-time by pressing [0/Ins] to indicate that this is the start of your subtitle.
-
Play video [5] again.
-
As soon as speech stops, or when you think it should be the end of your subtitle, pause video [5].
-
Set subtitle out-time by pressing [./Del] to indicate that this is the end of your subtitle.
-
Create a new blank subtitle by pressing [Enter] or [Return].
-
Repeat steps 2 to 8.
The first subtitle may look like this:
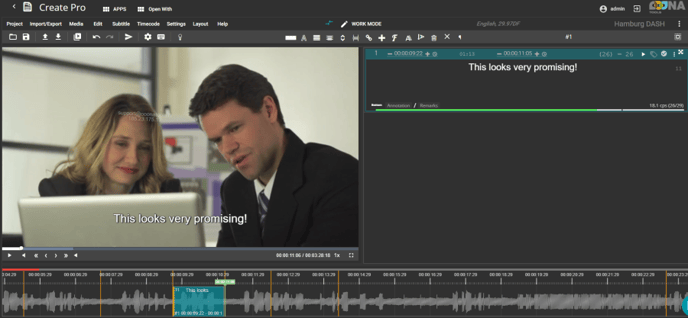
A quicker but less accurate way is using timecode mode.
It requires typing in some (or all) text first (keeping it untimed), and then timing it continuously. To use it, go to Timecode menu - Timecode mode.
1. Put your video a few seconds before the first subtitle box you want to time.
2. Hold-down 'Enter' key to set IN and OUT ('Numpad Enter' in OOONA hotkey schema). Press for it IN, release for OUT.
In Pro apps, you can also click and drag the cursor on the timeline to time the subtitle in focus.

