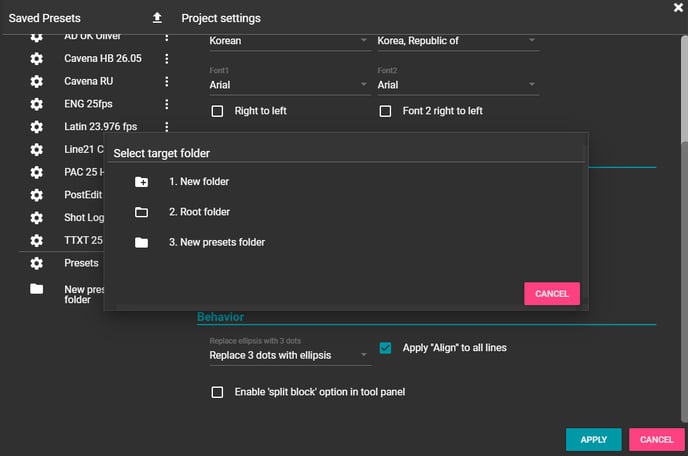Project settings can be saved as presets and/or imported from a template file. If saved, project settings can be used across multiple projects. For example, for projects from the same customer.
To save project settings as a preset template, click the Save as button and give it a name.
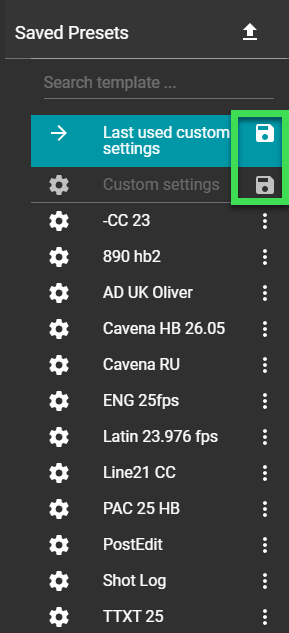
To import project settings as a preset template, click the Import button.
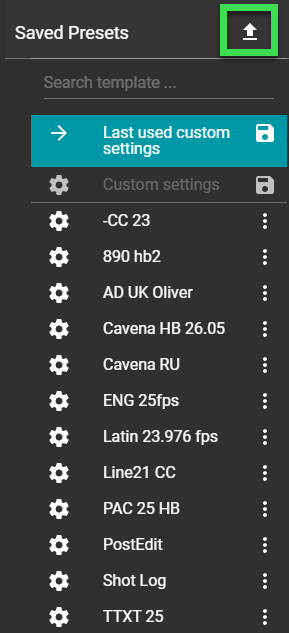
Saved presets can also be exported and sent to other users.
To export a preset, click the three dots next to the preset to be exported and then click Export to file.
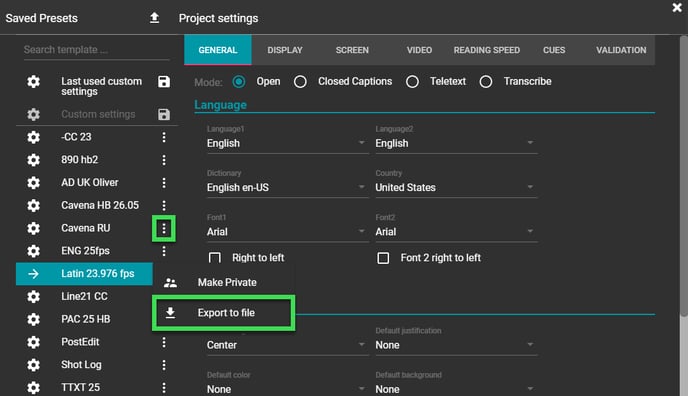
Additionally, presets can be saved in folders instead of separate entries. To save presets in folders, click the three dots next to the preset and click Move to.
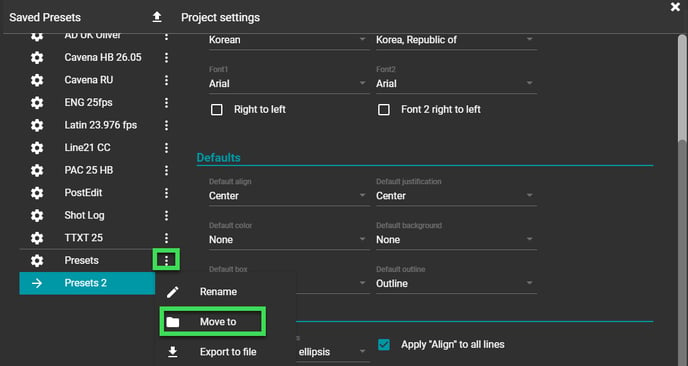
If there’s no folder to move the presets to, clicking Move to will open a pop-up to create a new presets folder. Choose the name the folder should have and click Save.
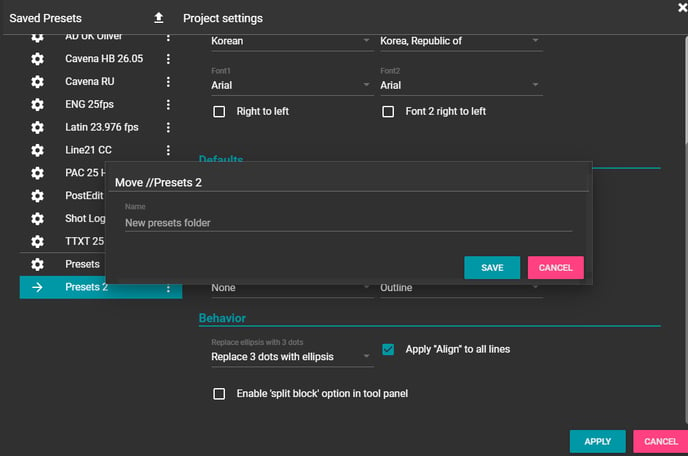
If a folder already exists, there will be three options to choose from when the pop-up opens. Click the relevant option and the preset will be moved to that folder.