Sections in this article:
Overview
It is possible for a task to be split into multiple subtasks and assigned to different resources, who can then work on it simultaneously in the Toolkit. These subtasks will then be merged back into a single project for the next task in the flow.
This split can be done based on both duration and subtitles, if available.
In the case of realtime tasks, only duration is available as an option to split.
It is also possible to split a task based on the split of the previous task and for each individual subtask to be connected to the corresponding previous one.
Once a task is split, its task supply date, Toolkit settings, tool and previous task will be inherited into all subtasks.
Working on split tasks (Basic resources)
When a basic user is assigned to a subtask within a split task, the task assigned to them within the Tasks page will look like any other task.
Within the Toolkit, the video will appear locked in both the player and the timeline, and the user will be unable to edit outside the duration set when the task was split.
If subtitles were inherited from the previous task, the subtitles outside the ones assigned to the user will also be available as read-only:
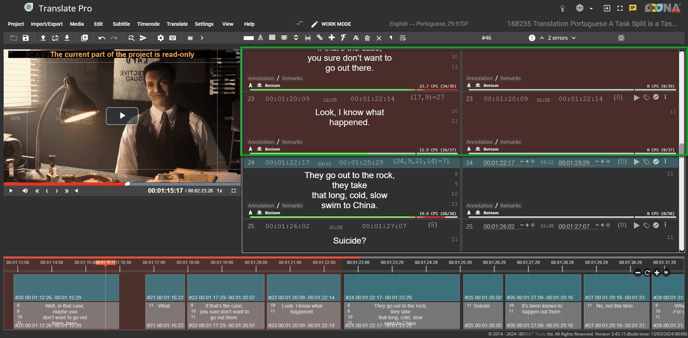
Setting up
The only required setup is whether a task type can be split. This can be done from Administrator > Tables > Task types OR Manager > Task types:
After clicking on Edit (1) of the required task, turn on the “Can be split” toggle.
Splitting a task
This can be done from the “Split” icon in the Order tasks info page or in the Tasks tab of the Sales dashboard:
If a task cannot be split, it’s either because that task type doesn’t have split enabled or the task has already been completed.
A task can only be split by subtitles if the previous task in the flow has a project to inherit subtitles from and the task being split uses the TranslatePro or ReviewPro tools.
Splitting by duration
To split a task by duration, click on the “Split” icon of the task to open the wizard (1) and select “Duration” (2):
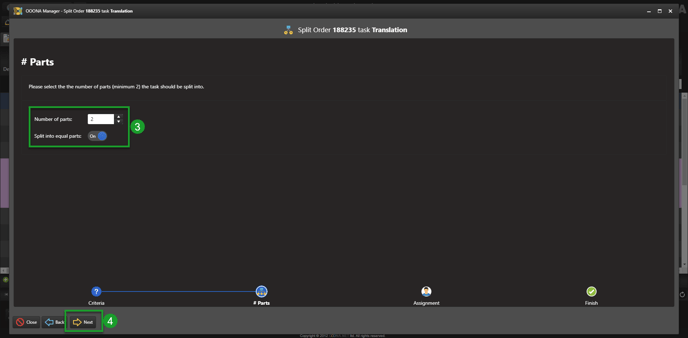
If the task isn’t being split into equal parts, the “To” and “Percent of task” columns (6) will be editable.
If the order has a start timecode Toolkit setting, it will be taken into account automatically.
Click “Finish” (7) to split the task.
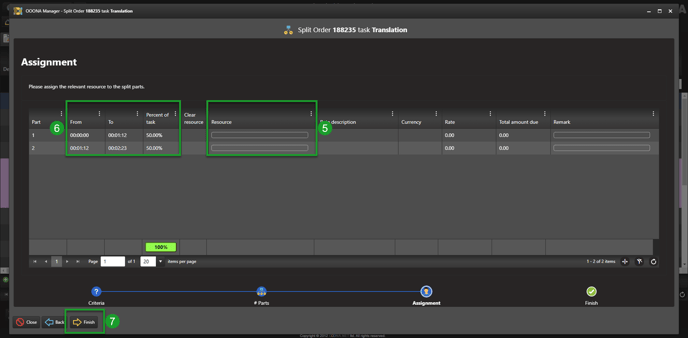
Note that updating the duration of the order will update the split accordingly.
Splitting by subtitles
To split a task by subtitles, two criteria need to be met:
- The previous task needs to have a Toolkit project to inherit subtitles from
- The task being split needs to have the TranslatePro or the ReviewPro tool
If both criteria are met, click on the “Split” icon of the task to open the wizard (1) and select “Subtitles” (2):
Select in how many parts the task should be split and whether they should all be the same number of subtitles (3) and click “Next” (4).
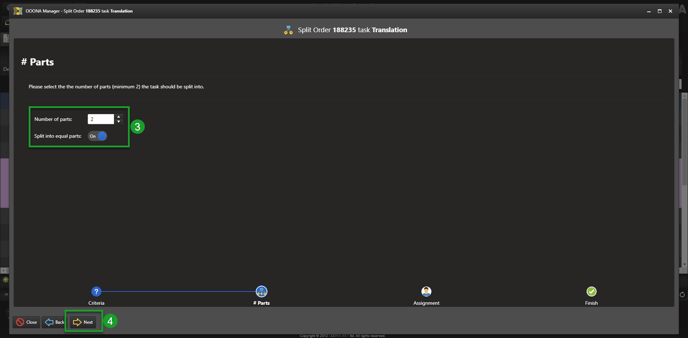
If the task isn’t being split into equal parts, the “To” and “Percent of task” columns (6) will be editable.
Click “Finish” (7) to split the task.
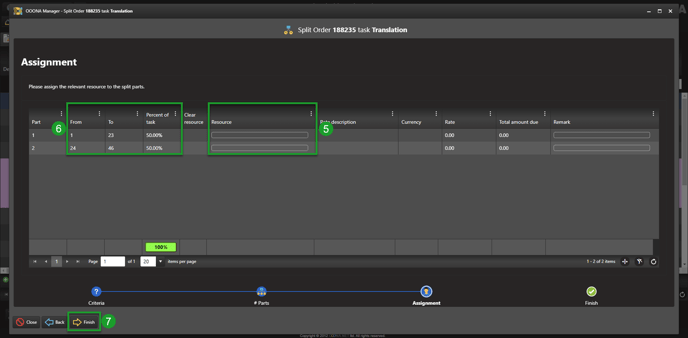
Splitting consecutive tasks
When splitting a task, it’s also possible to use the same split as the previous task.
Using this split, resources can start working on a subtask in the second task as soon as the corresponding part of the first task is completed.
To split consecutive tasks, click on the “Split” icon of a task to open the wizard (1) and select “Use same split as previous task” (2):
This method is only available if the previous task in the flow has already been split.
Using this method, the split method and percent of tasks of the previous task will be applied. Instead, we’ll select what the previous task of the subtasks should be (3):
Previous main task - all subtasks of the previous task need to be completed for the subtasks of the second task to become ready to start.
Corresponding subtask in the previous task - once a subtask of the previous task is complete, the corresponding subtask in the second task will become ready to start.
To choose and move to the next part of the process, click on “Next” (4):
Optional: In the Assignment page, resources can be assigned to each subtask (5). This can also be done at any moment after the task has been split from the subtasks page.
Using this method, the “To” and “Percent of task” columns (6) are inherited from the previous task and will not be editable.
Click “Finish” (7) to split the task.
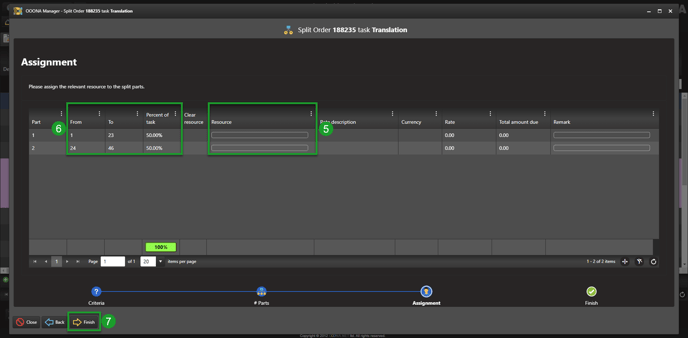
Splitting realtime tasks
To split a task by duration, click on the “Split” (1) icon of the task to open the wizard. Realtime tasks can only be split by duration (2).
In the Assignment page, the "Start Time" and "Schedule End Time" of each individual subtask can be edited. If required, these can also overlap.
Optional: Resources can be assigned to each subtask (6).
These changes also be done at any moment after the task has been split from the subtasks page.
Subtasks page
Once a task has been split, the “Split” and "Task info" icons will change to indicate that it has been split.
Clicking on the “Split” or "Task info" icons will take the user to the Subtasks page.
A task that has been split will be automatically assigned to the “Split” resource. The number after indicates how many subtasks it contains.
Hover to see which resources were assigned to those subtasks.
Split tasks cannot be completed directly, only by completing all subtasks.
From this page, it's possible to assign resources (1) and send assignment notifications (2).
A subtask can also be merged with the one below (3), combining the duration/subtitles of the two.
Lastly, all subtasks can be merged, converting the split task back into a normal task.

















