The realtime orders are a module in the OOONA Manager that enables creating orders tailored for live captioning requests, including solutions such as test times, customer destinations and logging of discrepancies.
Sections in this article:
- Realtime orders configuration
- Creating realtime orders
- Realtime info page
- Monitoring realtime orders
Realtime orders configuration
Unit type
From Administrator > Tables > Finance > Unit types it’s required to have a unit type that will serve as the unit type for realtime orders.
This unit type needs to be calculated by Quantity (1) and to require resource unit reporting (2).
Order type
From Administrator > Tables > Finance > Orders types, it’s required to set which order types should be used to create realtime orders using the “Is realtime” column (1).
Task type
From Administrator > Tables > Task tables > Task types > Edit on a selected task type, tasks can be changed into “Realtime supported”.
Additionally, only tasks with “Realtime supported” enabled will appear in the Realtime orders tasks and Discrepancy dashboard pages.
Customer level
Realtime orders can only be created for customers with “Realtime supported” enabled.
This setting can be found within the customer’s profile, from Manager > Rolodex tables > Customers OR Sales > Rolodex tables > Customers by opening the profile via the magnifying glass.
After “Realtime supported” is enabled (1), two additional options are also made available: Customer destinations (2) and Control rooms (3).
Customer destinations and Control rooms are mandatory fields. At least one of each is required.
Customer destinations
By clicking on the “Customer destinations” button, a popup will open with the list of destinations for that customer. At least 1 is required for realtime customers.
New entries can be added from the “Add new customer destination” button on the bottom left corner.
When adding a new destination, two fields are required: Description and Primary audio.
Additional fields are also available to add more information to the destination.
The list in the Connection method field comes from the corresponding table.
Once the necessary fields have been populated or changes made, click on “Save” to apply.
Control rooms
When adding a new control room, Description and Phone number are the only required fields.
Additionally, notes can be added.
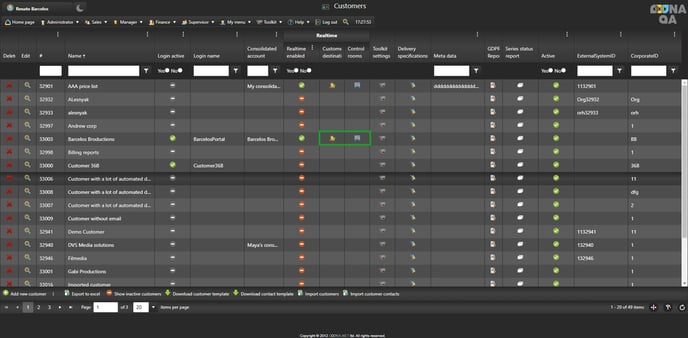
Resource level
Realtime orders tasks can only be assigned to resources with “Realtime supported” enabled.
This setting can be found within the resource’s profile, from Manager > Rolodex tables > Resources OR Administrator > Web administrator > Logins by opening the profile via the magnifying glass.
Once enabled, the remaining Realtime fields will become available.
The data in the Captioning software, Writing method and Chat service type fields come from the corresponding tables.
Resource realtime type
When a resource supports realtime tasks, a Resource realtime type can be selected.
This type will help indicate the function of the person in the process, as well as determine the level of access the user gets:
Caption writers is the required type for a basic resource that will work on realtime tasks.
Users with this type will have access to the “My Realtime tasks” tab within My menu > Tasks.
This is the page where all realtime tasks assigned to the user will be visible.
All three types share the same access level, having access to the Realtime orders tasks and Discrepancy dashboard pages within the Supervisor menu.
The “Department supervisor” role is also required to access the Supervisor menu.
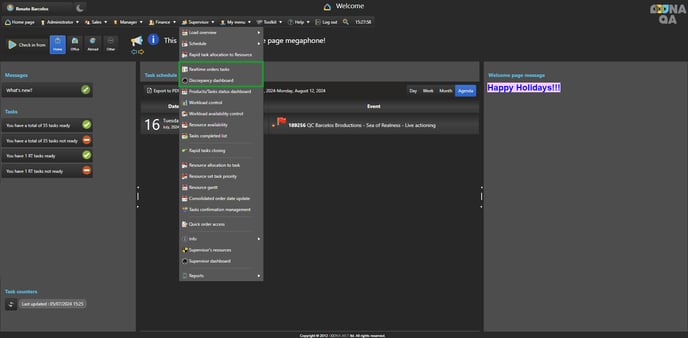
Tables
The content of preset realtime specific fields can be managed within the Administrator > Tables > Realtime pages.
The system is already populated with preset lists, but existing items can be edited or new ones added from the respective pages.
Captioning software
The listing of captioning software, visible in the resource’s profile, can be managed from Administrator > Tables > Realtime > Captioning software.
The system is already populated with a preset list, but new items can be added using the “Add Captioning software” button (1) and existing ones can be edited using the “Edit” column (2).
Writing method
The listing of writing methods, visible in the resource’s profile, can be managed from Administrator > Tables > Realtime > Writing method.
The system is already populated with a preset list, but new items can be added using the “Add Writing method” button (1) and existing ones can be edited using the “Edit” column (2).
Connection method
The listing of writing methods, selectable in the customer’s destination’s, in the order creation page and in the Realtime info page within Order info, can be managed from Administrator > Tables > Realtime > Connection method.
The system is already populated with a preset list, but new items can be added using the “Add Connection method” button (1) and existing ones can be edited using the “Edit” column (2).
The listing of Chat service types, selectable in the resource’s profile, can be managed from Administrator > Tables > Realtime > Chat service type.
The system is already populated with a preset list, but new items can be added using the “Add Chat service type” button (1) and existing ones can be edited using the “Edit” column (2).
The listing of feed types, selectable in the order creation page and in the Realtime info page within Order info, can be managed from Administrator > Tables > Realtime > Feed type.
The system is already populated with a preset list, but new items can be added using the “Add Feed type” button (1) and existing ones can be edited using the “Edit” column (2).
The listing of line positions, selectable in the order creation page and in the Realtime info page within Order info, can be managed from Administrator > Tables > Realtime > Line position.
The system is already populated with a preset list, but new items can be added using the “Add Line position” button (1) and existing ones can be edited using the “Edit” column (2).
Discrepancy error tracking
The listing of discrepancy error tracking, selectable in the Discrepancy report page, can be managed from Administrator > Tables > Realtime > Discrepancy error tracking.
The system is already populated with a preset list, but new items can be added using the “Add Discrepancy error tracking” button (1) and existing ones can be edited using the “Edit” column (2).
The names of the realtime-specific dates can be customized from Administrator > Web administrator > Name conventions, within the dedicated “Realtime orders tasks” tasks.
Creating realtime orders
Realtime orders can be created the same way as normal orders, from Sales > Sales dashboard, using the “Add new order” button (1).
After selecting a realtime enabled order type (2) and a realtime enabled customer (3) (2) and a realtime enabled customer (3), a Realtime section (4) will open at the bottom of the page, enabling inputing realtime-specific data.
If the selected customer and order type is not meant to be a realtime order, toggle the “Is a realtime order” button (5).
-
Start time - time at which the broadcast is expected to start
-
Test time - time before the broadcast to perform the necessary tests. This field is automatically populated based on the preset in the system defaults.
-
Scheduled end time - time at which the broadcast is expected to finish
-
Feed type - how the broadcast will be fed. The content of this field is based on the system’s editable selection.
-
Customer destination - the location where the task will be performed. The selection is based on the list in the customer’s profile.
-
Primary audio - the primary source of audio. The selection is based on the list in the customer’s destination and will be autopopulated based on the destination.
-
Connection method - how the connection will be done. The content of this field is based on the system’s editable selection and will be autopopulated based on the customer’s destination’s configuration.
-
Line position - instruction on how to position the lines. The content of this field is based on the system’s editable selection.
-
Once all required fields have been populated, click on “Price product/s” to select a workflow template.
10. Select the desired workflow template
11. If unsure which to select, click on “Preview workflow template” to see the flow’s structure.
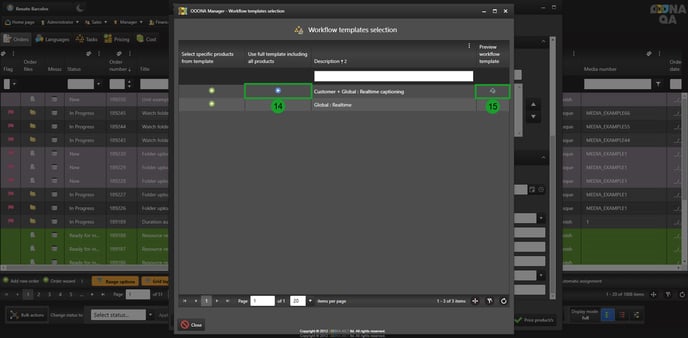
Copying existing realtime orders
Existing realtime orders can also be copied to quickly create multiple orders at once using the Copy (1) column in the Sales dashboard.
The order’s realtime data can also be copied over if “Copy realtime data” (2) is on.
The “Copy realtime data” switch can be turned on by default on this page from Administrator > Web administrator > Configuration > Defaults > Order duplication section.
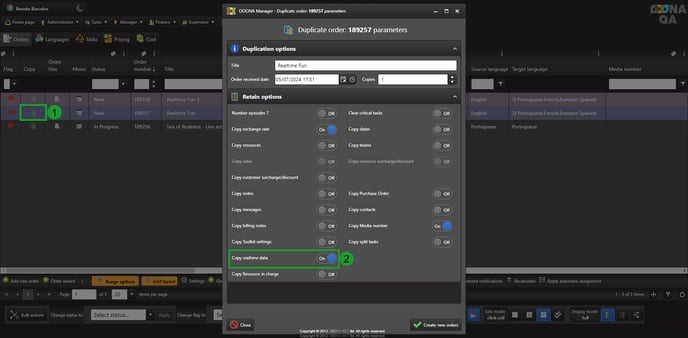
Realtime info page
An order’s realtime data can be found within the Order info page, by clicking on the “Realtime info” (1) button.
The “Realtime info” button is only available if it’s a realtime order.
The information added during the order creation process will be available in this page, where it can be edited as required.
The same information can also be accessed via the Realtime info column in the Sales dashboard.
If the column is not available, please confirm your page’s grid layout. For more information on grid layouts, please refer to our manual: Customizing a page layout (grid layout).
Monitoring realtime orders
Monitoring the status of realtime tasks
Tasks within realtime orders can be monitored from the dedicated page Realtime orders tasks, available from Supervisor > Realtime orders tasks.
This page will list all tasks within realtime orders in progress.
The Realtime orders tasks page includes the following relevant columns:
-
Realtime task info - shows details specific to realtime tasks. The icon (
 ) will indicate if the task is realtime supported.
) will indicate if the task is realtime supported.
-
Control rooms - shows the details of the customer’s control rooms.
Test time - time before the broadcast to perform the necessary tests.
Start time - time at which the broadcast is expected to start
Scheduled end time - time at which the broadcast is expected to finish
Actual end time - time at which the broadcast finished. Will default to the same as the Scheduled end time, unless reported otherwise
-
Discrepancy report - indicates if discrepancies have been reported. For more details, please refer to the Discrepancy dashboard page section.
Discrepancy dashboard for realtime orders
While the work takes place, discrepancies in the scheduled end time and other issues might need to be reported by the writer and later confirmed by a technician.
These discrepancies can be seen in all realtime related pages, however, a dedicated page to manage them can be found from Supervisor > Discrepancy dashboard.
Discrepancy reports
In the Discrepancy reports tab, a list of orders with reported discrepancies will be shown, as reported by caption writers.
Discrepancy reports can have one of the following status:
|
|
No discrepancy (will not be shown in this page) |
|
|
Writer description missing |
|
|
Technician description missing |
|
|
All filled out |
|
|
Writer & Technician description missing |
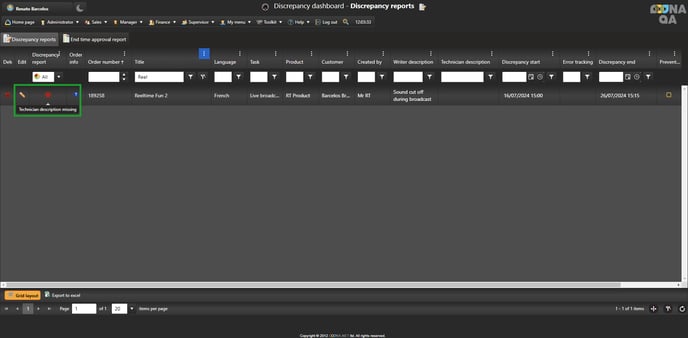
This can be added from the same page, using the “Technician description field” (1).
Additionally, the type of error needs to be reported in the “Error tracking” field (2) and, optionally, the error can be marked as being preventable (3). Once done, click on “Save” (4) to finish.
End time approval report
The End time approval report tab, found from Supervisor > Discrepancy dashboard > End time approval report, is dedicated to the monitoring and approval of end times that differ from the scheduled ones, as reported by the writer.
This page gives you a comprehensive report of tasks where this discrepancy is logged.
From here, these can be approved and the corrected billing applied.
Some relevant columns in this page include:
-
Approved - Can mark an actual end time as approved and applies the correct billing
-
Dates
Start time - time at which the broadcast was expected to start
Scheduled end time - time at which the broadcast was expected to finish
Actual end time - time at which the broadcast actually finished
3. Scheduled duration in minutes - the total originally scheduled duration, in minutes
4. Actual duration in minutes - the total duration reported, in minutes
Approving end times
A reported end time can be approved using the “Approved” column.
By clicking on it, a confirmation popup will open.
If the actual end time is approved, the order’s billing (both the amount to charge the customer and the amount to pay the resource) will be updated accordingly.
Previously approved reports can be shown using the “Show all - orders pending approval” option at the bottom of the page:








































