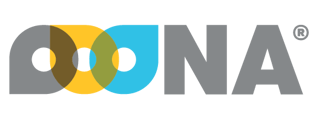Creating a new project
Enter the project title.
Different clients have different requirements for captions and subtitles. Select a template for your Project Settings from the drop-down menu or define your own project settings later.
Click Create to initiate the project.
Getting ready for work
Configuring project settings
Here you can define settings for your subtitles or apply one of the Project Settings templates according to the language and video frame rate (fps).
Opening video file
To import a video, simply drag the file over the window or click the Open video/audio file button on the toolbar and choose one of the following options:
· Browse your computer (to open an video from your hard drive);
· Load a video from a URL (e.g. paste an S3 or YouTube link);
· Select a media file saved in your Dropbox (requires logging in to Dropbox account);
· Load an empty video (green screen).
If your video has embedded or burnt-in timecode (e.g. 01:00:00:00 or 10:00:00:00), you can specify the timecode of the first frame as Media Start Timecode.
OOONA supports the formats which can be played by the Google Chrome browser natively.
We recommend working with MP4 files (h.264 video codec) due to their cross-platform compatibility.
If you open an unsupported video format, you’ll be prompted to convert a video to MP4 compatible with the browser (starting from version 3.30)
By default, the tool will offer you to generate audio waveform and shot-changes (Pro versions only).
You can uncheck these option if you want to skip the video analysis.
Analyzing with OOONA Agent (available for the Pro tool only)
Alternatively, in the Pro option you can generate the audio waveform and shot-changes with OOONA Agent. This is recommended for older computers. When opening a video file from your computer, the OOONA Agent (if installed) will automatically generate audio waveform and shot-change data. Also, it will offer the user to change FPS settings on the project if they do not match the video's FPS.
Downloading OOONA Agent
If you don't have OOONA Agent, you can download the installation file from the link in the Help menu. Otherwise, make sure to uncheck Analyze with OOONA Agent box.
Import captions/subtitle file
If you already have a subtitle file, you may import it via the Import menu or just drag and drop it into the browser page.
To merge several files in one project, import the first file, then select ‘Append subtitles from file’ from the Import menu. You can append a file to the end, before a specified subtitle number, or merge and sort by timecode
Creating the subtitles
Understanding the Subtitling Area
A – Subtitle number.
B – Timecode indicating the beginning of the subtitle (HH:MM:SS:FF).
C – Total duration of the subtitle.
D – Timecode indicating the end of the subtitle.
E – Number of characters on the first/second line (spaces included).
F – Total number of characters on both lines (including space between them).
G – Line indicating whether the subtitle complies with the reading speed. The line is green as the subtitle does not surpass the maximum 17 cps in this example (it is 16.3 cps). If it did, it'll be red.
H – Subtitle reading speed (16.3 cps) and the number of characters written (49) of a maximum of 51.
Basic Hotkeys
Hotkeys are keyboard shortcuts. Here’re the basic hotkeys of the default schema:
|
Hotkey |
Action |
Hotkey |
Action |
|---|---|---|---|
|
F2 |
append a new subtitle |
F4 |
delete the current subtitle |
|
F8 |
play current subtitle |
F10 |
set timing mode |
|
PgUp |
jump to the previous subtitle |
PgDn |
jump to the next subtitle |
|
Ctrl+S |
save current project |
Ctrl+G |
open the Go To dialog box |
|
Ctrl+F |
open the Find dialog box |
Ctrl+H |
open the Replace dialog box |
|
Ctrl+NumPad5 |
play/pause the video |
Ctrl+NumPad7 |
step one frame back |
|
Ctrl+NumPad9 |
step one frame forward |
Ctrl+NumPad4 |
step one second back |
|
Ctrl+NumPad6 |
step one second forward |
Alt+Right |
step one minute forward |
|
Ctrl+Shift+Backspace |
merge up |
Ctrl+Alt+Backspace |
merge down |
|
Alt+Ctrl+Enter |
split the current subtitle |
Ctrl+Up |
move first word line up |
|
Ctrl+Down |
move the first word line down |
|
|
You may learn more shortcuts or customize them in the Hotkeys menu.
Timing
To spot your subtitles:
-
Go to the start of the video file;
-
Play the video [Ctrl+NumPad5];
-
As soon as you hear speech, pause the video [Ctrl+NumPad5];
-
If needed, rewind the video a few frames [Ctrl+NumPad7];
-
Set subtitle in-time by pressing [Ctrl+Enter];
-
Play the video again;
-
As soon as speech stops, or when you think it should be the end of your subtitle, pause the video;
-
Set subtitle out-time by pressing [Ctrl+Enter];
-
Create a new blank subtitle by pressing [Enter];
-
Repeat steps 2 to 8.
A quicker but less accurate way is using Timecode Mode (F10 or Set Timing Mode in the Timecode drop-down menu). It requires typing in some (or all) text first (keeping it untimed), and then timing it continuously:
-
Put your video a few seconds before the first subtitle box you want to time and start it [Ctrl+NumPad5].
-
Use [Ctrl+Enter] to set the subtitle IN or OUT time without pausing the video.
You may also click and drag the cursor on the timeline to time the subtitle in focus.
Review Mode vs Work Mode
Once your subtitles are done, you can review your work by switching to Review Mode. It will update the visible subtitles on the video according to the current video time and will also automatically select the same subtitle row on the table. Work mode will show the currently selected subtitle on the video and will not change the selected subtitle when the current time changes.
Export
In order to download the subtitle file, go to the Export menu. Configure the export settings manually or use one of the preset templates (according to the desired file format, language, and video FPS).
You may also download the project file (.json) with all the settings and send it to another user.
Click the support bubble in the lower right corner to ask any question or share your feedback with our team.