Sections in this article:
Overview
General configuration
Assignment notifications
Pre-production completion notifications
Inform next task
Email notification on Task completion (monitoring)
Automatic notification of changes to a task
Email information customization
Monitoring sent emails
Overview
The system can send notifications to users upon doing certain actions, such as completing tasks or changing the order status.
By default, these notifications are not sent for orders in “New” status. To learn more, please check the general configuration section.
This article is dedicated to the system-wide automated notifications.
For the notifications set at the resource level, please check the User task completion notifications article.
General configuration
From: Administrator > Tables > Status tables > Status
Within this page it is possible to set which status will trigger the automated notifications, by enabling or disabling them from the “Enable email notifications” column. By default, they’ll be off for “New” and “Deleted”.
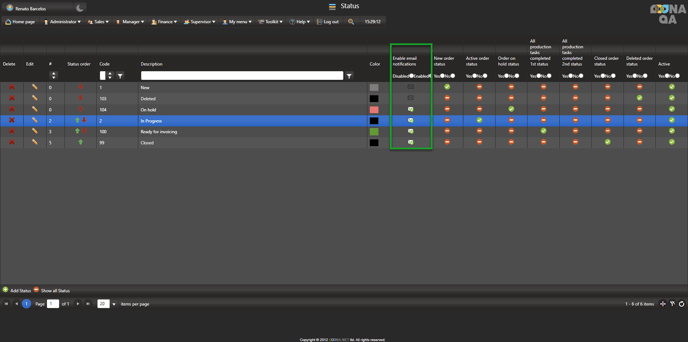
Assignment notifications
Assignment notifications are automatically sent when the order status is changed into a production status (i.e. going from “New” to “In Progress”).
This requires activation at the system level, from Administrator > Web administrator > Application configuration > Emails:
If ON, changing an order status will show a prompt confirming what resources should be notified of the assigned tasks. Once the selection is complete, click “Send notification”.
Assignment notifications can be sent to resources from the Tasks information page, using the “Send assignment notification” icon:
The same action can also be performed in bulk from the Sales dashboard (both Orders and Tasks tabs):
If the user is notified of more than one task at once, the system will send a table with all tasks instead of individual emails for each one:
Pre-production completion notifications
The system can send notifications to users upon completing the pre-production tasks, depending on the configuration used. This can be changed from Administrator > Web administrator > Application configuration > Emails:
-
Last task completed - sends a notification to all assigned connected tasks with “Last time pre production task completed” as previous task when the last pre-production task in the flow is completed.
-
All completed - sends a notification to all assigned connected tasks with “All time pre production tasks completed” as previous task once all pre-production tasks are completed.
-
Inform first language - sends a notification to all assigned connected tasks in the first language of the order once all pre-production tasks are completed.
Only assigned tasks will receive a notification.
If the order status is “New”, no notification will be sent.
Inform next task
The “Inform next task” will make the completion of a task trigger a delivery to the next one(s) in the flow.
This is set at the workflow template level, but can also be changed at the order level, if necessary.
If ON, the next resource(s) in the flow will be notified of the task completion via email.
In the above example, once the Portuguese Timing task is completed, both the Portuguese QC (Flow) and the French Translation (#4 Portuguese Timing) will be notified.
Please note: This notification will only be triggered once. If the previous task is uncompleted and completed again, a new notification will only be sent if the previous task’s task completed date is cleared.
It is also possible to notify managers when certain tasks under their responsibility are completed:
-
Resource in charge of order - the resource in charge will receive a notification every time a task within the order is completed.
-
All user managers - all managers are notified when a resource they are the manager of completes a task.
-
The language manager is notified when a resource completes a task in the language they manage.
In order to minimize spam, these notifications are not sent to inform a resource of their own actions. So, if the resource in charge completes a task within the order, no notification is sent.
Automatic notification of changes to a task
The system can sent out notifications to resources assigned to tasks if changes are applied to the following fields:
Title
Series
Task supply date
Duration (or supplier duration, if applicable)
Script (or supplier script, if applicable)
If enabled, resources who already received an assignment notification for the task will be notified of all changes to the fields made within a 15-minute timeframe.
Changed fields will be highlighted in bold:
If multiple tasks assigned to the same resource undergo changes, a single email with all affected tasks in a table:
These notifications can be enabled from Administrator > Web administrator > Application configuration > Emails:
The elements shown in the emails can be turned on and off, from Administrator > Web administrator > Application configuration > Emails
Monitoring sent emails
Previously sent emails can be monitored from Manager > Sent mail.
Required role: Sent mail
In this page, it is possible to confirm the “sent status” of a notification for a given order (1), language (2) and step (3), who triggered it (4), when it was sent (5) and the recipient’s name (6) and email (7).
Additionally, this page also allows us to cancel undelivered emails, resend them (9) or view the email that was sent (10 & 11).















