The Multicell pick functionality enables quick editing of fields in multiple orders.
You will find the Multi-Cell functionality in various pages across the system. Follow these instructions to use the functionality wherever available.
Each column is edited separately.
To select multiple fields within a required column:
-
Click the “Multicell pick” icon located at the bottom of the page (fig 1) to switch to the “Multicell pick” edit mode.
-
Once clicked, two additional buttons will be added (fig 2)

-
To edit multiple fields within the selected column, select the fields you need to edit:
-
Click on the required field you wish to select. Using the CTRL button, you can select additional, non-consecutive fields. The selected fields will be highlighted in yellow.
-
Click and drag the mouse over a number of consecutive fields to select them (fig 1). You can add additional fields using the CTRL as mentioned before (fig 2)

-
Click the Multi-cell icon a the top of the column (fig 1) to select all visible fields on the page of the selected column

-
- Once all the relevant fields have been selected, the number of selected fields will be indicated in the newly added button (fig 1).
Use the “Clear multicell pick” icon to clear your selection (fig 2)
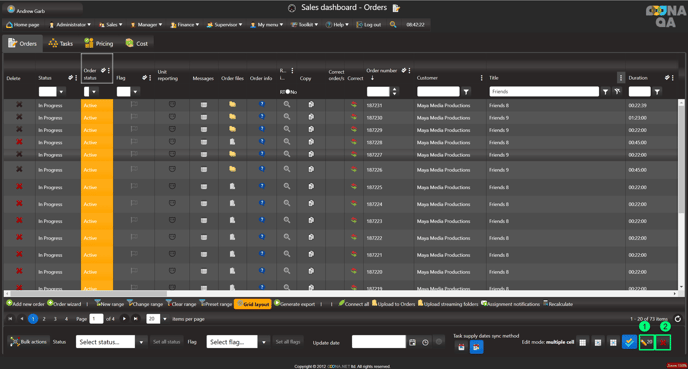
Editing selected fields
Once all the relevant fields have been selected, edit them:
-
Click the pencil icon (fig 1) to open the edit menu (fig 2)
Each menu will display different values and options according the selected column. -
Select the required value from the list (fig 3)
-
Click “Save & Close” (fig 4)
All the selected fields within the column will be updated to the selected value.
Once all the fields are updated, click the “On click cell” button to revert back to the default cell picking mode. This is mandatory.



