Sections in this article:
Now what?
Once completing the first part of the training, it’s time to start implementing what you’ve learned and start creating real live orders in the system so we can improve the workflow templates and get some feedback.
Your goal now is to select an easy and quite common show and fully implement these orders in OOONA Manager including everything we have learned:
-
Order creation
-
Scheduling
-
Assigning
-
Uploading assets
-
Messages
-
And more
You don’t necessarily have to currently onboard the basic resources if you’re not ready yet, but you should still assign them to tasks and complete the task for them.
As a result, you’ll have many questions and requests and that’s part of the customization process.
It will help improve your workflow templates, target difficulties, and help you move forward towards fully creating all orders in OOONA Manager.
If necessary, we’ll have targeted sessions on specific topics.
Below are the Configuration checklist and Helpful tips you must review to better prepare you for the next step of creating real live orders in the system.
Please, spend the time off to train and test the system and the topics we have reviewed, so you can come up with questions and requests we can target specifically.
Configuration checklist
Security preferences
Enable 2FA?
Enable file download/delivery?
Resources:
From: Manager > Rolodex tables > Resources > Copy
Create all resources by copying them from similar existing users (copy a manager for a manager and a basic user for a basic user).
Resources page- Key fields when setting up users*
Welcome mail with a password link
Upon creation, a Welcome mail is sent to the user.
If you don’t want them to currently receive OOONA’s welcome mail with their username, switch off “Send password link by email” in the Resource copy page (in some systems this might be displayed as a checkbox).
Attributes are copied when copying the user and can be changed after the creation, if necessary.
You can set one user with all required attributes (see below) and then make copies of it - Skills, roles, and other information will be copied.
Make sure the following key attributes are correctly set for the resource.
From: Manager > Rolodex tables > Resources > Magnifying glass
“Login active” (fig 1) - should be set to ON to allow the resources access to the system
“Is Manager” (fig 2) - Should be set to ON if the user is NOT a basic user.
Set the required “Resource type” (fig 3).
Set the “Suggest to complete task after uploading a file” to ON (Note: this switch requires additional activation from the Task types page) to activate the notification.
Set the “Resource active” to ON.
Set which tasks the resource can be assigned to using the “Languages” or “Language pairs”, “Tasks” & “Order Type” buttons (fig 5)
Customers
From: Manager > Rolodex tables > Customers > Magnifying glass
Create all your customers in the system.
Make sure the following helpful attributes are correctly set for the customer.
Set the Customer category (fig 1)
Set the “Active” switch to ON for active customers.
If necessary, add customer contacts (fig 4)
Contacts can be added to orders, and will be available for selection when manually sending files to customers.
Email Notifications
Decide on your preferred notifications.
Inform next task
On the workflow template level, set the tasks you would like to send Inform next task notifications.
Task completion notification to order's resource in charge
When the task is completed, a task completion notification will be sent to the order’s resource in charge.
To set the notification:
1. Switch on the configuration on the task level.
From: Administrator > Tables > Task types page > Magnifying glass
2. Let the system configuration switch to ON
From: Administrator > Web administrator > Configuration > Emails
Notifications for linked tasks once all pre-production tasks are completed
All tasks that are set with Previous task: “All pre-production tasks completed”, will receive a notification once all pre-production tasks are completed.
From: Administrator > Web administrator > Configuration > Emails 
Once the file files are ready, they will be distributed to the customer or to an internal email.
From: Manager > Rolodex tables > Customer > Magnifying glass > Automated distribution
Flags
Set system flags to flag common issues within orders.
The flags are visible in grids and can visually indicate different problems within the order.
Customize from: Administrator > Tables> Flags
Grid layout
Set Grid layouts for frequently used pages.
User and/or System grids can be set.
Once setting a system Grid layout, it will be applied to all users that didn’t already set a user grid layout.
Customizing a page layout (grid layout)* | Setting a customized grid layout as your page default
Workflow templates
From: Manager > Price lists and Workflow templates > Workflow templates > All tasks
Make sure there are workflow templates for the orders you plan to start creating in the system.
Make sure the following key attributes are correctly set in the workflow template.
Previous task, Link date to, Lead days, Inform next task, Toolkit settings, Toolkit tool, Prod task & Upload defaults.
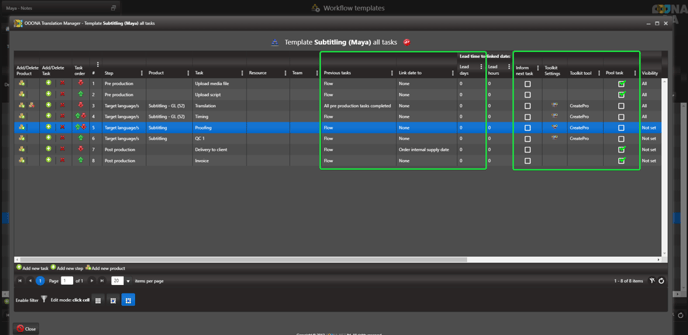
-
Set allowed File types for Toolkit
-
Set export configuration of the project/s from Toolkit into the Order in OOONA Manager
-
Remove access to standalone tools
System clean-up
-
Deactivate/delete un-necessary workflow templates, Products, Tasks, Resources from training, Customers and more to avoid cluttering lists.
-
Deactivate un-necessry currencies
-
Deactivate un-necessary languages
-
Delete orders from training
-
Pool tasks
Email templates
Customize common notifications, if necessary.
Finance:
Monthly resource report or Resource reports?
Customer and Resource rounding manner
System default currency for reports
Helpful tips
Create work routines
-
Who does what? Who creates orders, assigns, schedules the order and task dates and who uploads assets.
-
How does it transition from the order creator to the additional steps: scheduling, assigning, etc…
-
Who adds messages?
-
When do you switch to “In progress” so that assigned resources will see the order?
-
Always prefer creating orders in advance.
For example, If you have a series, create order for the whole series. This way, once the assets are available - you simply upload them and the order is ready. -
Pool tasks?
Manual task dates or Lead days?
We advise starting with manual task dates and gradually transitioning to task lead days (i.e., automized scheduling in which the task dates are auto-populated once you enter the Order date), once you start gaining more confidence in the system.
In automized scheduling, task dates are auto-populated which can be a bit confusing for the inexperienced user.
When it comes to order dates, we do suggest linking the Order internal supply date to the Order supply date (done from the Workflow templates page), with or without lead days between them.
Accurate dates at all times!
Get used to having all your Order and Task dates accurate in the system.
If an order or task date is changed - make sure to reflect the change in the system so you and your resources can trust the dates displayed and efficiently use the monitoring pages in the system















 Automated distribution of final files
Automated distribution of final files





 Toolkit
Toolkit