Sections in this article:
- Overview
- Setting up
- Creating a Customer upload link
- Sending the Customer upload link:
- Uploading files using a Customer upload link
Overview
File upload links can be sent to your customer so he can independently upload assets (media files and DRM folders) to tasks.
The customer can also update the Title and/or Duration if enabled, as part of the upload process.
Setting up
Start by selecting the Task types that should be enabled for Customer upload.
Typically, the asset tasks.
Only the selected task types will be visible to the customer on his upload page.
While creating the Upload link, the range can be limited to a specific Series, Project, etc.., if necessary.
Set the allowed Task types from: Administrator > Tables > Task types
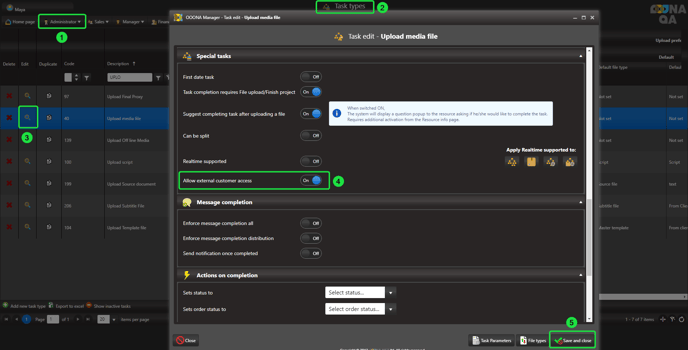
From: Sales/Manager > Rolodex tables > Customers > Magnifying glass > Access links
To create a new customer upload link, click “Add customer link”.
Existing Customer upload links are also displayed on this page.
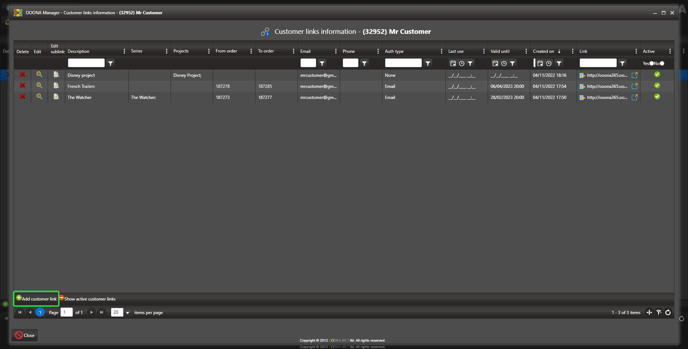
Link configuration
Set the following mandatory fields:
-
Link description
-
Email address
-
Allow update - Determines which fields the customer can update: Title and/or Duration, or none.
-
Display File/Folder upload - Determines if the customer can upload files only, DRM folders only, or both
Additional configuration:
5. The available orders that the customer will be able to upload files to can be limited so that the customer can only upload files to tasks in these orders.
You can limit by:
-
Order number range
-
Project
-
Series
If not limited, the customer will be able to upload to any enabled task in any of his orders (excluding orders in status “New”)
6. Enhance security by requiring 2-factor authentication (by email or SMS) when opening the link.
When SMS is selected, a valid phone number must be entered.
7. Valid until - Set an expiration date for the link. After this date, files can no longer be uploaded using this link.
Click “Save & Close” to save the link 
Once done, copy the link and email it to your customer.
Once clicking the link received by mail a new tab will be opened.
If 2-factor authentication is required for this link, the following page will prompt.
The verification code must be entered to proceed.
Click Upload to start uploading files.
The link can be mailed to a third party by clicking “Share link”




