Sections in this article:
- What is 2-factor authentication?
- Authentication manners
- System Administrator- Initial activation of 2FA in OOONA Manager
- 2-factor authentication for Subcontractor links
- Additional authentication methods
What is 2-factor authentication?
2FA or 2-factor authentication is a security measure mainly used to log into systems in a secure way.
The user first logs into the system with their username and password and then they get a second verification request (SMS, Email, or Google authenticator) which provides the user with a code that they need to enter.
Authentication manners
Please note that activating 2-factor authentication from Administrator > Web Administrator > Configuration > Security, as explained in the Activating 2-factor authentication | System Administrator Initial activation of 2FA in OOONA Manager section, it will activate it for all users in the system. To change the authentication manner for individual users, follow the steps bellow.
The system has a default authentication manner set by the Admin, but each user can set their preferred default authentication manner.
From: My menu > Resource information > Default authentication manner
-
Email
-
Google Authenticator (requires initial setup by the user)
-
SMS via Twilio (requires having a valid mobile number in the system)
When the authentication manner is set to “Google authenticator”, and the initial setup wasn’t done by the user yet, on the first login the user will change the authentication manner to Email so they can log in to OOONA Manager and then they can perform the initial setup of their Google authenticator.
The Authentication manner can also be changed by the user on every login without presetting a user default
Email authentication manner
This authentication manner is the system default.
Initial setup by the user
Steps to change the default authentication to Email verification:
From: My menu > Resource information
-
Select “Email” in the “Default authenticator” field (2)
-
Make sure the login email is set correctly (3). The authentication email will be sent to this email.
-
Optional: To ensure the data was entered correctly, use the “Test authentication manner” button (4).
When logging in, after entering the Username and password, the 2FA page will prompt and the verification email will be sent to the Login email of the user.
Google Authenticator for mobile
Initial setup by the user
Steps to change the default authentication to Google Authenticator for mobile.
First, the OOONA user must be linked to a Mobile’s Google Authenticator.
From: My menu > Resource information
-
Select “Google Authenticator” in the “Default authenticator” field (fig 1)
-
Click “Generate google authenticator info” to show your unique QR code (fig 2)
3. Download the Google Authenticator app to your phone
Google Authenticator for Android
4. Open the Google Authenticator app on your phone
5. Click “Scan QR code” and scan the QR code received in step 2
If scanning is not available to you, you can perform the initial setup using the number code received in step 2
Log in with the Google Authenticator app
-
Open the Google authentication app on your phone to show your code for this login:
2. Log in to OOONA Manager using your username and password:
3. The 2FA page will prompt.
4. Enter the code received on your phone (fig 1)
In case of issues, another authentication manner can be selected upon login for this login attempt
Initial setup by the user
Steps to change the default authentication to Google Authenticator for mobile
First, the OOONA user must be linked to a browser’s Google Authenticator
-
Add the Google Authenticator add-on to your browser: Authenticator - Chrome Web Store
-
Pin the Authenticator add-on for easy access
-
Navigate to your Resource info page: My menu > Resource information
-
Select “Google authenticator” in the “Default authenticator” field (fig 1)
-
Click “Generate google authenticator” info (fig 2)
-
Click the pinned authenticator icon (fig 3)
-
Click “scan QR code” (fig 4)
-
Scan by dragging with the mouse over your Google authenticator QR code (fig 5)
1. Log in to OOONA Manager using your username and password
2. Click the pinned Google authenticator icon (fig 1)
3. Click the code to copy it (fig 2)
4. Paste the code (fig 3)
In case of issues, another authentication manner can be selected upon login for this login attempt
SMS (Twilio)
Initial setup by the user
In order to use the SMS Twilio authentication method, the user needs to have a valid phone number in their resource profile.
-
Go to My menu > Resource information
-
Add a valid mobile phone number to the Mobile, Phone or Home phone fields
-
Select “Sms using Twilio” as the default authentication manner.
-
(Optional) Click on “Test authentication manner” to confirm the code is received.
If multiple phone numbers are provided, the system will check the fields in the following order:
Mobile > Phone > Home phone
When logging in, after entering the Username and password, the 2FA page will prompt and the verification code will be sent to the phone number of the user via SMS.
If not received, the code can be resent using the “Re-send code” button, but this action is limited to 1 SMS per minute, for a maximum of 5 SMS in an hour.
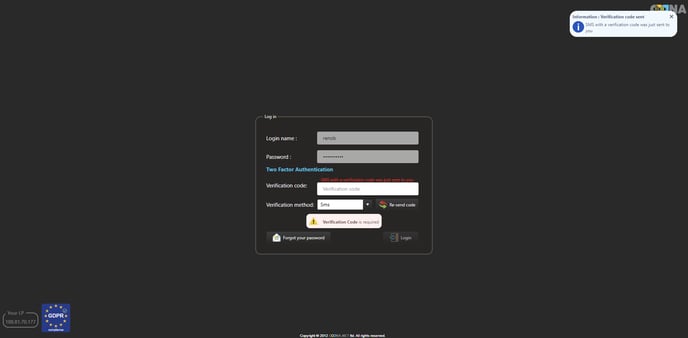
System Administrator- Initial activation of 2FA in OOONA Manager
Activating 2-factor authentication
2-factor authentication is activated at a system level by default (fig 4), and can only be turned off by OOONA users.
To change the authentication manner follow these steps:
From: Administrator > Web Administrator > Configuration > Security
-
Select the default authentication manner (fig 5):
-
Email
-
SMS (Twilio)
-
Google Authenticator (requires initial setup by the user)
-
All users can independently change the authentication manner to their preferred one out of the three available methods.
They can set a user default, or manually select the authentication manner upon every login
When the authentication manner is set to “Google authenticator”, and the initial setup wasn’t done by the user yet, on the first login the user will change the authentication manner to Email so they can log in to OOONA Manager and then they can perform the initial setup of their Google authenticator.
2-factor authentication for Subcontractor is activated at a system level by default, and can only be turned off by OOONA users.
All Subcontractor links will require 2-factor authentication when the subcontractors open them.
Note that 2-factor authentication for Subcontractor links will automatically send the verification code to the subcontractor email. It does not allow choosing any other authentication method.
Additional authentication methods
If additional security is required, or your company already has an established authentication method, these can also be used to log in to the OOONA Manager system.
Additional authentication methods can be configured from Administrator > Web administrator > Configuration > Security.
For security reasons, this configuration by itself will not enable the selected authentication method, as it also requires configuration to be done by the OOONA team.
If this configuration is only partially done, the system will fall back to the standard login page.



















